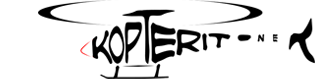VBar asennus- ja säätöohjeOhje käsittelee VBarin asennusta ja käyttöä nk. perinteisellä radiolaitteistolla (Spektrum, Futaba jne jne). Tämä ohje EI KÄSITTELE VBar Control radiota tai control-ohjelmiston 6.0 versiota mitenkään.
VBar Full-Size, Blueline, Silverline, Mini-VBar??VBaria on muutamaa eri sukupolvea sekä kahta mallia eli kokoa. Tämä ohje ei keskity ohjelmiston 4.0 sukupolveen eikä black-line sukupolveen.
Ohje on rakennettu nk. Full-Size sekä Mini-mallin perusteella sekä kahdella raudan "ikäpolvella", eli Blueline sekä Silverline. Käytännössä molemmissa on pääyksikössä identtinen rautapuoli mutta selvyyden vuoksi anturimallin vaihduttua uudempaan silverlinessa vaihdettiin myös pääyksikön kotelon väri. Eli blueline siis vanhempi, silverline uudempi. Suurin ero on siis anturiyksikössä siten että silverlinessa on tarkempi XYZ-akseleiden erotus sekä hieman parempi tärinänkesto. Anturit ovat kuitenkin vaihtokelpoisia keskenään, eli siniseen käy hopeinen anturi ja toisinpäin, joitain asetuksia voi joutua muuttamaan pykälän, pari johonkin suuntaan omien mieltymysten mukaan eli anturin vaihdon jälkeen testilennot suotavia jollei jopa pakollisia. (Omakohtaisesti testattu). Myös Blacklien VBar-yksikkö toimii uudempien antureiden kanssa, suosittelen kuitenkin kokelemaan huolellisesti. Tämä ohje ei käsittele blackline-sarjaa.
Suurimpina eroina full-sizen ja minin välillä voidaan mainita minin 3 svassiservoa isommassa on paikat neljälle, lisäksi minissä ei voi käyttää govia nitrolle. Samoin full-size mallissa varsinainen anturi on erillinen kun minissä anturipiirit ovat pääyksikössä sisäänrakennettuna.
Molempien mallien toimintajännitealue on 3.5V - 8.4V eli molemmat kestävät 2S LiPon käytön. Myäs virrankulutus on molemmissa malleissa identtinen, noin 80mA.
Ohjeen tarkoitusTämän ohjeen tarkoitus on auttaa ensikertalaista pääsemään alkuun VBarin kanssa, samoin täältä voi löytää jotain vinkkejä mikäli jokin askarruttaa.
Tarkoitus ei ole olla "VBar manuaali suomeksi" vaan ehkä enemmänkin pikaoppaan tyylinen, "mahdollisimman paljon nippeliä yhdessä paikassa"-opas.
Ohje ja sen kuvat on tehty VBar Silverlinella.
Muutamia seikkoja lukemisen helpottamiseksi:
- Jatko-ohjeiden ja/tai lähteiden linkkejä ei ole "piilotettu" vaan näkyvät aina muodossa (LINKKI).
- Tekstissä on myös omia mielipiteitäni, varsinkin liittyen lentotuntumaan, mukavuuteen, tapoihin tehdä asiat jne. Lähdekriittisyys siis suotavaa jollei jopa pakollista.
-
Mikäli hajoitat jotain laitteistostasi tämän ohjeen mukaan on syy yksinomaan sinun, kirjoittaja ei ota mitään vastuuta sinun laitteistostasi!-
Nopeudensäätimen moottorille menevät johtimet IRTI joko kaikki tai vähintään kaksi kolmesta!SisällysluetteloViesti 1 - Aloitus, ohjelmisto sekä ensimmäisten teknisten asetusten teko.
Viesti 2 - Varsinaisten lentosäätöjen teko, sovelluksen vipujen toiminta. (
LINKKI)
Viesti 3 - Govin säätö ja toiminta. (
LINKKI)
Viesti 4 - Pro-version mahdollisuudet ja hyödyt. (
LINKKI)
Viesti 5 - Ebay-bluetoothin käyttöönotto ja käyttö. (
LINKKI)
Viesti 6 - VBar kuvat, vinkit ja löpinää (
LINKKI)
Lähtökohdat ja laitevaatimukset- VBar, VBar CD (Tai ajurit netistä), Lähetin ja vastaanotin tai satelliitit, Jännitesyöttö VBarille (BEC tai akku, kopterin setupin mukaan)
- Kopteri jossa
digitaaliset servot joita
ei ole vielä kytketty!- Lapakulmamittari
Lopputulos on sitä parempi mitä tarkemmin teet alustavat toimenpiteet, eli kopterin mekaaninen asennus tulisi olla niin hyvin kohdillaan kuin mahdollista.
Vaikka VBar antaakin asetuksissa mekaanisen säädön virheitä anteeksi on kuitenkin paras tilanne se jossa gyrolla ei säädetä pois mekaniikan säätöjen puutteita. Eli, hiero mekaaninen asennus kohdilleen!
Radion asetuksetPerusasiat VBar-käytössä:
- Aloita valitsemalla uusi malli radion muistipaikassa, swashin tulee olla H-1 tai yhden servon mekaaninen miksaus-valinta, radiosta riippuen. (Esim Spektrum DX9 valinta on "Normal")
- Kaikki trimmit nollassa, samoin subtrimmit.
- Dual-ratet ja travelit (Futaballa ATV) normaali-arvoissa eli +-100
- Kaasukäyräksi alkuun lineaarinen 0-100, eli tikku alhaalla = 0, tikku ylhäällä = 100.
- Radio "synkronoidaan" VBarille asennusvaiheessa.
VBar ohjelmistoSuositeltavinta on asentaa VStabin sivuilta haettu uusin versio ohjelmistosta. Vaatimukset sovelluksen saamiseksi:
- Käytettävä Mikado ID:tä, eli suunnista Mikadon sivuille ja rekisteröidy. (
LINKKI)
- Vahvistuksien jne jälkeen kirjaudu VStabin sivuille (
LINKKI) jonka jälkeen menet "VBar Downloads" sivulle. (
LINKKI) josta edelleen uusimman firmiksen alasivulle. (Tällä hetkellä V5.3)
- Klikkaa "Personal Computer"-linkkiä (Windows käyttäjät) tai "Mac Version" (Omenafanit) jonka jälkeen näet vain tylyn viestin että "Saat hetken päästä sähköpostia, odota." Saat siis sähköpostiisi latauslinkin joka on voimassa 24 tuntia, hae sovellus.
- Asenna ohjelmisto kuten mikä tahansa ohjelmisto.
- Käynnistä Ohjelma, softa on java-kikkare, avautuminen voi kestää.
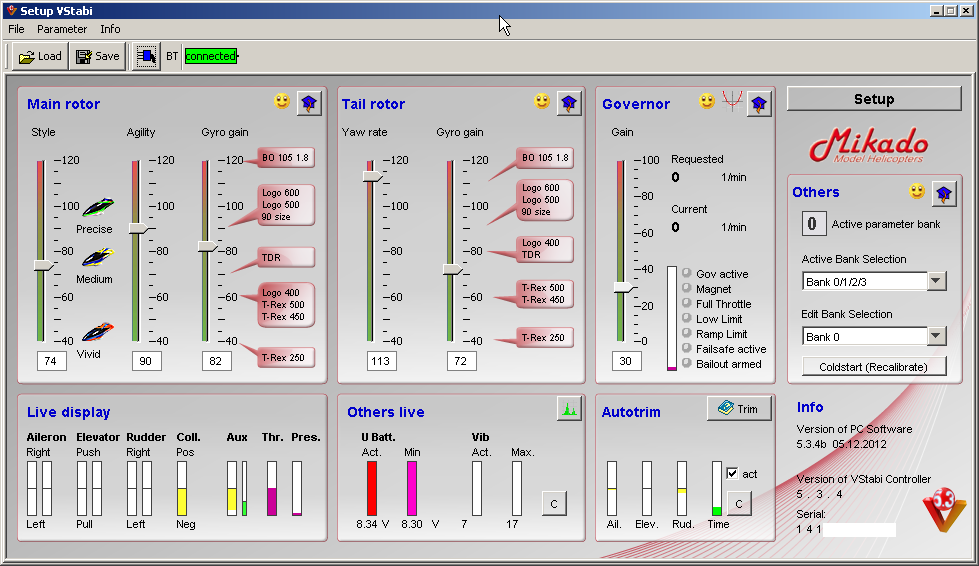
Kuva 1 - VBar pääikkuna (kytkettynä tietokoneeseen)
Sovellus on pääpiirteiltään helppo ja selkeä kun on ymmärtänyt periaatteen, palataan pääikkunan vipuihin kun on saatu asetukset kopteriin tehtyä ja päästään säädöille jotain tekemäänkin.
VBar setupin tekoEnsimmäistä kertaa setuppia tehdessä
SERVOT IRTI VBarista! eli ainoastaan sähkönsyöttö (BEC tai akku) sekä vastaanotin tai satelliitit saavat olla kiinni.
- Kytke USB-johto VBarista tietokoneeseen. Sovelluksen "USB Connectivity" muuttuu vihreäksi kunhan mahdolliset ajurit ovat asentuneet. "Connected"-teksti on edelleen punaisena.
- Seuraavaksi kytke VBariin sähköt, VBar (mini) tai sen anturi (Full) rupeaa vilkkumaan hitaasti ja sovelluksen "Connected"-teksti muuttuu vihreäksi. (SERVOT EDELLEEN IRTI!)
- Klikkaile sovelluksen oikeasta laidasta näkyvää SETUP-painiketta jotta päästään setupin tekoon.
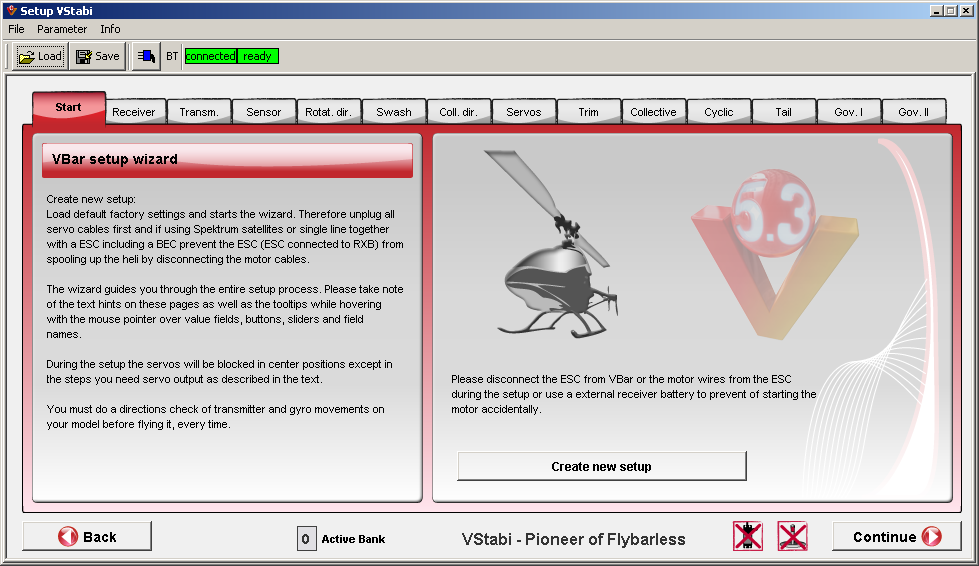
Kuva 2 - Setup aloitusruutu
HUOMIO! Nyt tarkkana: Jos teet setuppia ensimmäistä kertaa klikkaa kohdasta "Create new setup", mikäli haluat vain korjata jotain asetusta klikkaile "Continue".
Kun olet valinnut uuden setupin teon avautuu radiolaitteiston ja kytkennän valinta, sovellus näyttää kytkennät ikkunassa mutta ÄLÄ KYTKE SERVOJA VIELÄ!, ainoastaan vastaanotinjohdot/satelliitit sekä BEC/nopari tulee olla kytkettynä. Kun olet valmis, klikkaa "Continue".
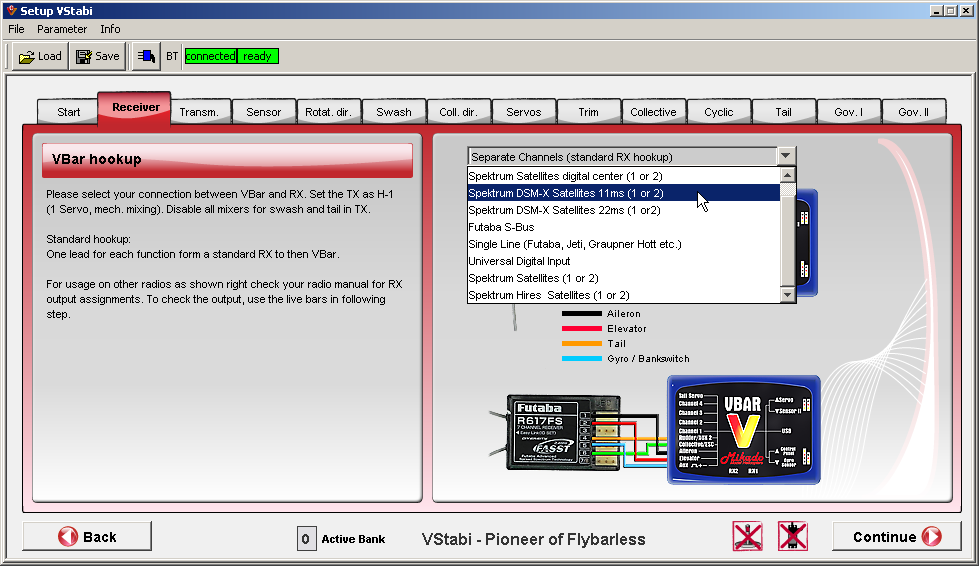
Kuva 3 - Radiokytkentä, kuvassa valitaan Spektrumin DSMX-satelliitit 11ms resoluutiolla.
Valinnan jälkeen tullaan bindausruutuun. Bindaaminen tapahtuu Spektrumin satelliiteilla siten että radion oikea tikku pidetään keskellä, vasen tikku alhaalla eli kaasu nollassa, tämän jälkeen laitteisto bindataan normaalisti, radio käynnistetään bind-nappi pohjassa ja VBarille annetaan jännite katko eli sähköt pois ja sähköt takaisin. (Spektrum + VBar satelliiteilla).
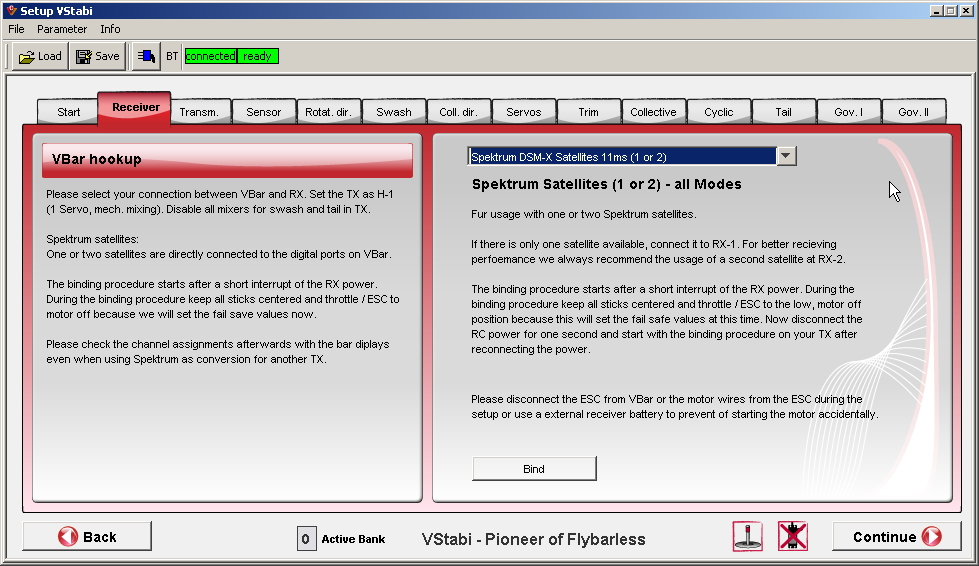
Kuva 4 - Bindausruutu, Spektrum satelliitit.
Tämän jälkeen voit valita satelliitteja käytettäessä mikä radion kanava vastaa mitäkin toimintoa VBarissa. Eli esimerkiksi gyron kanavan valinta tapahtuu kuvassa näkyvän (Aux/Gyro-kohdan kanavanumeroa muuttamalla, jos muutat arvoa muista painaa enter kun olet kirjoittanut ruutuun oikean numeron. Samalla muista tarkistaa että oikean kanavan palkki liikkuu kutain tikun/kanavn liikettä vastaavasti. (Esim oikea tikku vastaa aileron ja elevator-kanavia jne)
Ennenkuin jatkat eteenpäin aseta kaasun failsafe, eli laita kaasu nolla-asentoon ja klikkaa painiketta "Set throttle failsafe". Vbar alustaa itsensä uudestaan, odota siis hetki. Kun olet valmis, klikkaa "Continue".
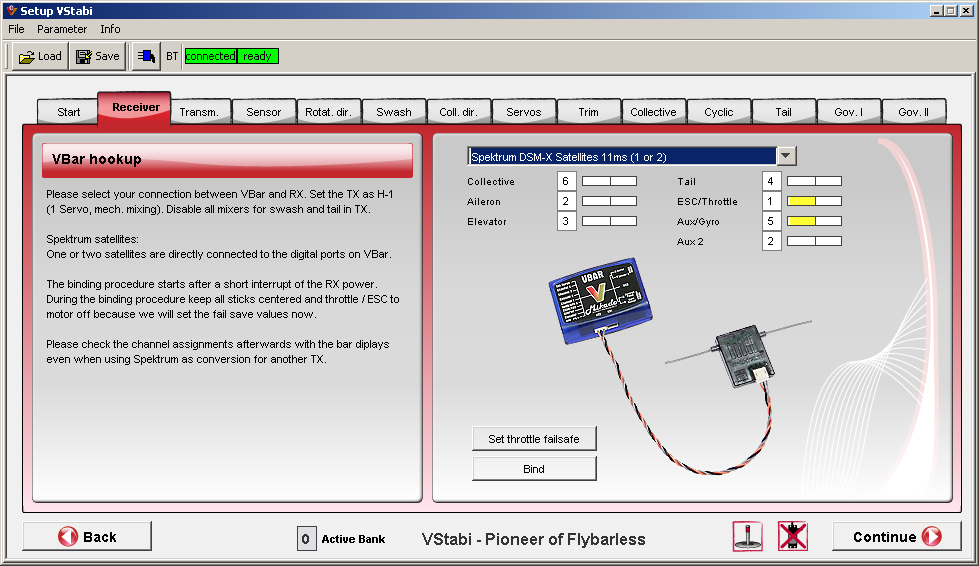
Kuva 5 - Radion kanavavalinnat, failsafe, Spektrum satelliitit.
Seuraavaksi säädetään radio siten että kanavat toimivat VBarin nähden oikein arvoilla -100 - +100, ja keskikohta on nollassa. Eli:
- Mikäli suunta on väärin korjaa suunta radion servo-asetuksista.
- Tikut keskellä, lineaarinen kaasu- ja pitchkäyrä, kaikki neljä pystysuoraa palkkia tulee olla keskellä, nollassa. Mikäli ei ole, säädä subtrimmillä kohdalleen. (HUOMIO, siis SUBtrimmillä, ei trimmillä!), kun olet tarpeeksi lähellä paina painiketta "Set center".
- Tarkista kaikkien liikkeiden molemmat ääripäät, eli tikku ihan laitaan, onko arvo 100? Jos ei, säädä kunkin kanavan end-pointeilla. (Futtella ATV, Spektrumilla Travel)
- Tarkista vielä kerran että kaasu- ja gyrokanavat ovat oikein, tarkistä myös näiden liikkeiden arvot end-pointtien osalta.
Kun olet valmis, klikkaa "Continue".
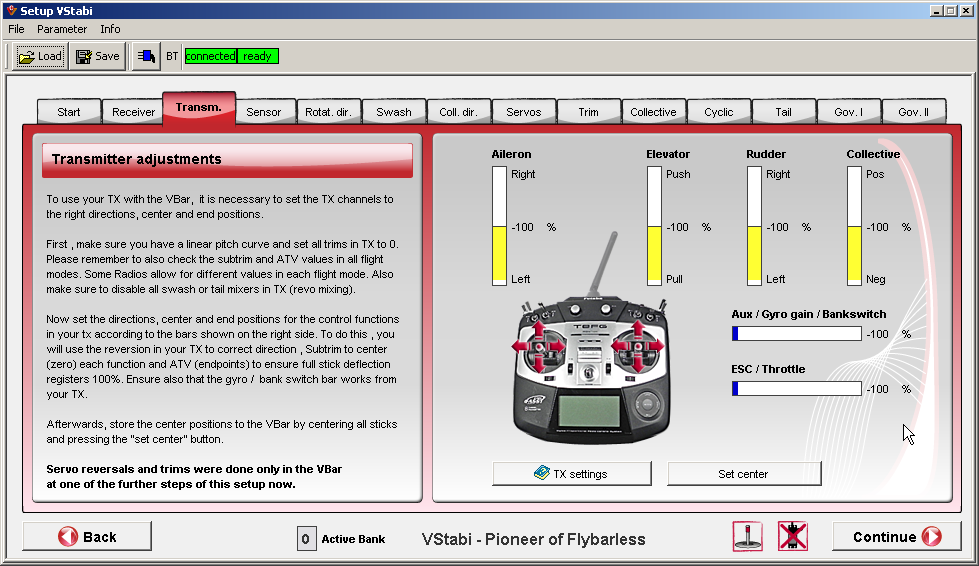
Kuva 6 - Radion kanavasäädöt.
Tämän jälkeen päästään itse asetusten kimppuun, eli valitse neljästä sensorin asennusvaihtoehdosta oikea. Huomaa että sensorin kylkeen asentaminen ei ole vaihtoehto, suosittelen tarkkuutta sen suhteen että sensori on suorassa linjassa pituusakselin suhteen, taas siis kyse siitä että mitä tarkemmin "kaikki on kohdillaan" sitä helpompi gyron on tehdä työnsä. Kun olet valmis, klikkaa "Continue".

Kuva 7 - Sensorin asennon valinta.
Seuraavaksi valitaan päälapojen pyörimissuunta, eli ylempänä myötäpäivään, alempana vastapäivään. Kun olet valmis, klikkaa "Continue".
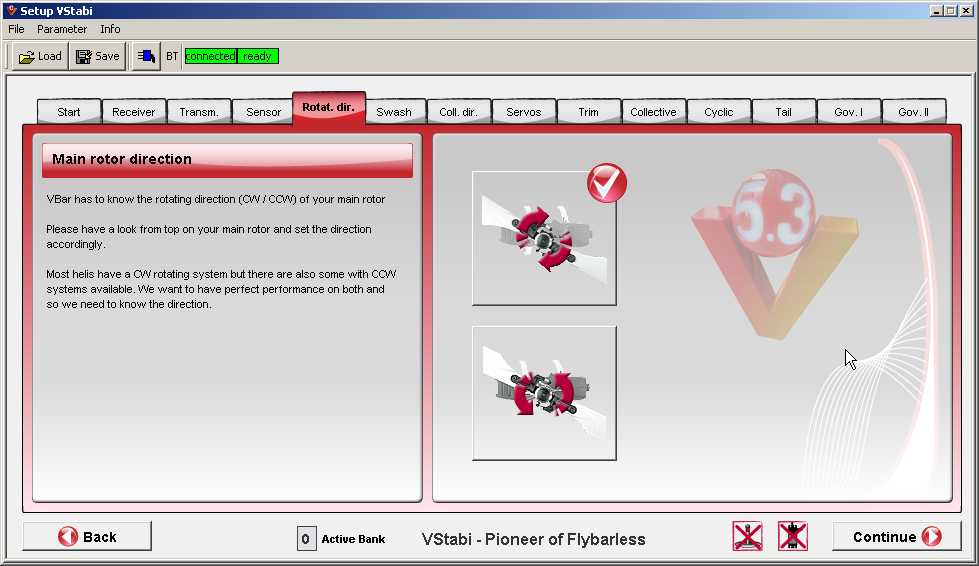
Kuva 8 - Päälapojen pyörimissuunnan valinta.
Seuraavana vuorossa oikean nuppigeometrian valinta, eli valitse omaan kopteriisi sopiva swash-tyyppi kuvan vaihtoehdoista. Sovelluksessa kopterin keula vastaa kuvan ylälaitaa. Mikäli sinulla on 140 asteen swashi valitse sitä lähinnä oleva 120 asteen vaihtoehto. Kun olet valmis, klikkaa "Continue".
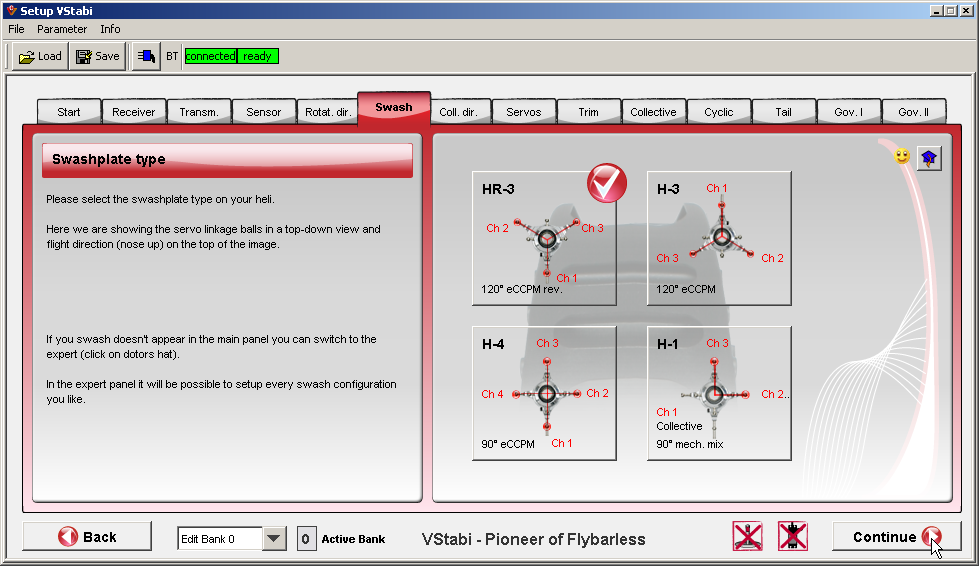
Kuva 9 - Swassin tyypin valinta.
Tämän jälkeen VBarille tulee kertoa nupin kollektiivin toimimissuunta, eli valiltse kahdesta vaihtoehdosta se joka pitää paikkansa, saatko positiiviset lapakulmat kun swassi liikkuu ylös? Valitse ylempi vaihtoehto, muussa tapauksessa valitse alempi. Kun olet valmis, klikkaa "Continue".
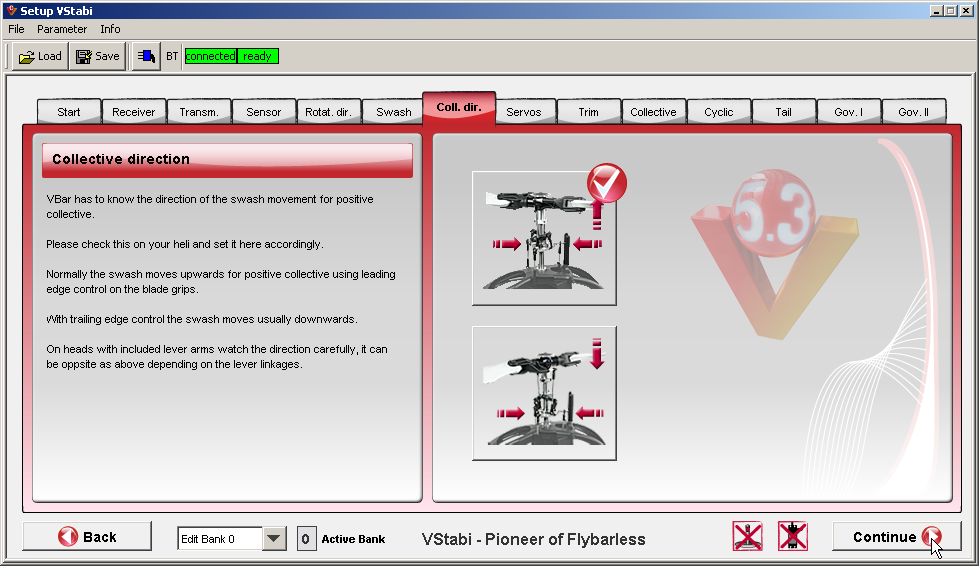
Kuva 10 - Kollektiivin suunnan valinta.
Tässä vaiheessa kytketään nupin servot VBariin kuvan osoittamalla tavalla, eli kuvassa näkyy servojen numerointi 1-3 swashin suhteen, kytke servo 1 VBarin liittimeen Channel 1 jne. Tarkista toiminta, eli servojen suunnanvalinta tehdään tässä ruudussa servon kuvaa klikkaamalla jolloin sen suunta vaihtuu jonka jälkeen niihin ei enää kosketa. ÄLÄ käännä suuntaa radion servo-asetuksista!. Tarkista että swassi liikkuu oikeaan suuntaan kun liikutat tikkuja ennenkuin jatkat tästä eteenpäin. Kun olet valmis, klikkaa "Continue".
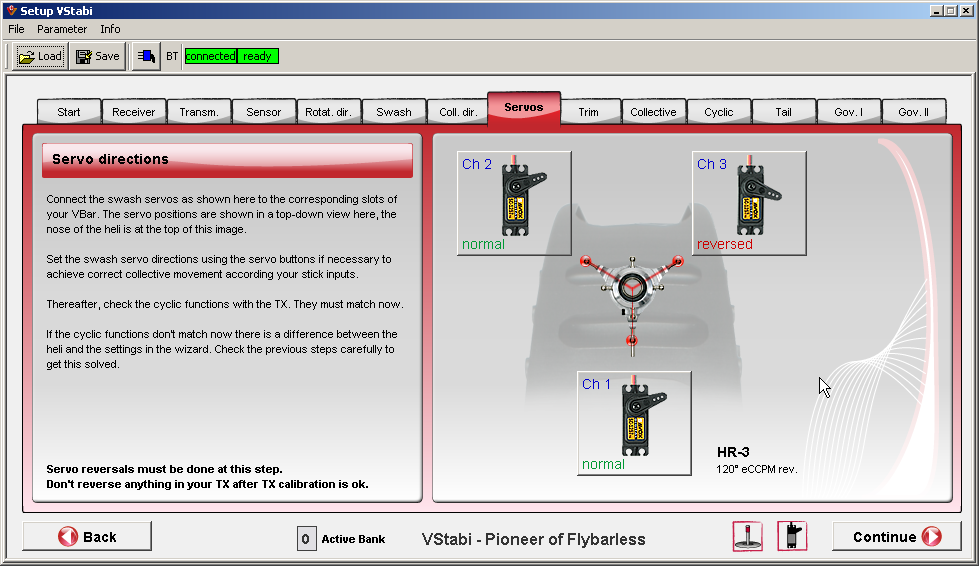
Kuva 11 - Servojen kytkentä sekä suuntien valinta.
Tarkista että pitch on keskellä, samoin että oikea tikku on keskellä. Tässä on hyvänä apuna radion monitori jolla saat varmistettua että olet tosiaan keskellä. Tässä vaiheessa otetaan lapakulmamittari esiin ja tehdään viimeiset mekaaniset tarkistukset ja mahdolliset säädöt, eli nyt tulisi lapakulmien olla nolla ja swassin suorassa. Swashin suoruuden voi tarkistaa swash-levelerillä tai vaakasuorassa olevan kopterin (pää-akselin oltava täysin pystysuorassa) lapoja pyörittämällä, lapakulmamittarin tulisi siis näyttää nollaa koko kierroksen ajan kun lapaa pyöritetään nupin ympäri mittari kiinni.
Tarvittaessa voit hienosäätää servokohtaisesti swashin asennon oikeaksi, suosittelen kuitenkin että olet kärsivällinen ja teet mahdollisimman pitkälti tämän mekaanisesti. Mikäli joudut käyttämään korjausarvoja yli 40:n suosittelen servoarmien ja/tai linkkivarsien säätöä.
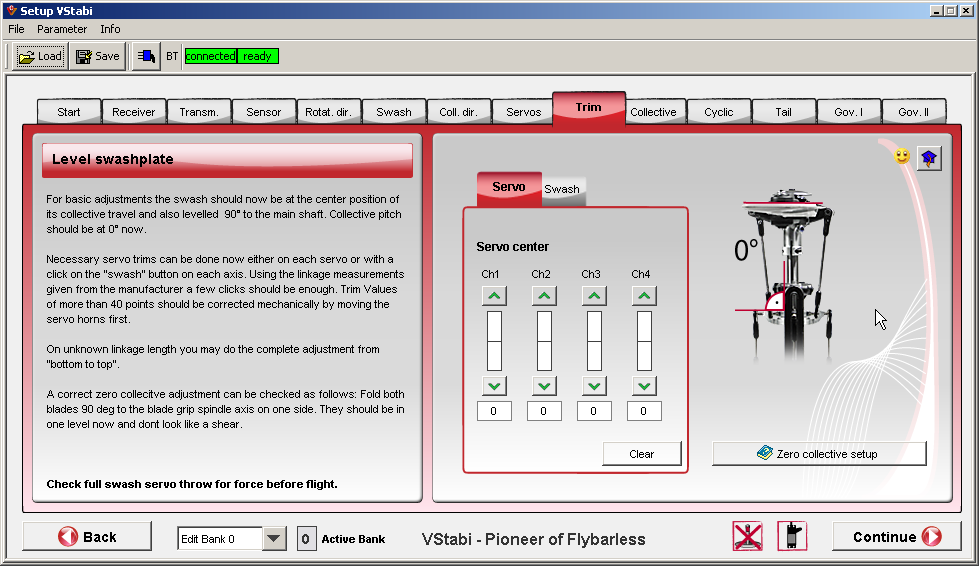
Kuva 12 - Servojen trimmit.
Mikäli valitset välilehden "Swash" tuon äskeisen "Servo"-välilehden sijaan pääset korjaaman kerralla koko swashin asentoa yksittäisen servon sijasta. Muista kuitenkin että mikäli mekaaninen setuppi on pielessä tai tehty "sinnepäin" on pahimmassa tapauksessa epälienaarinen käytös tai jopa servon bindaaminen joko täysillä positiivisilla tai negatiivisilla kulmilla. Ideaalitilanteessa ainoat säädöt swashille ovat yksittäisen/yksittäisten servojen asteen-pari säädöt. Kun olet valmis, klikkaa "Continue".
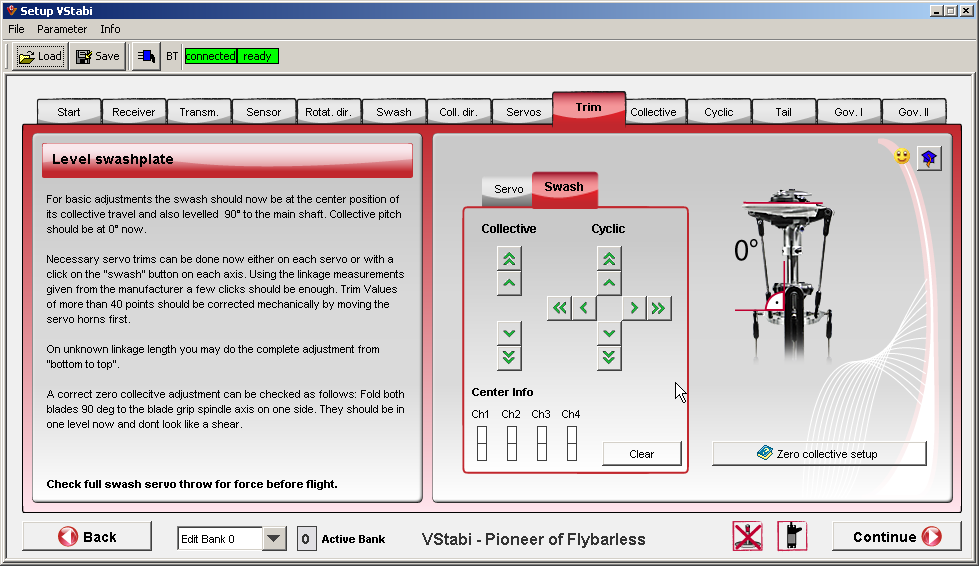
Kuva 13 - Swashplaten trimmit.
Seuraavaksi valitaan kollektiivin maksimikulmat, ideaalitilanteessa lapakulmamittarin tulisi näyttää 12-14 astetta (Kopterisi/mieltymyksiesi mukaan) kun sovelluksen slideri on 80-100 välisellä alueella. Mikäli positiivinen ja negatiivinen arvo ei ole tarpeeksi lähellä toisiaan kun liikutat radion vasemman tikun ylä- tai alalaitaan ei sinulla ole swash keskellä nollakulmilla. Eli palaa yksi askel taaksepäin ja tarkista asetukset. Kun olet valmis, klikkaa "Continue".
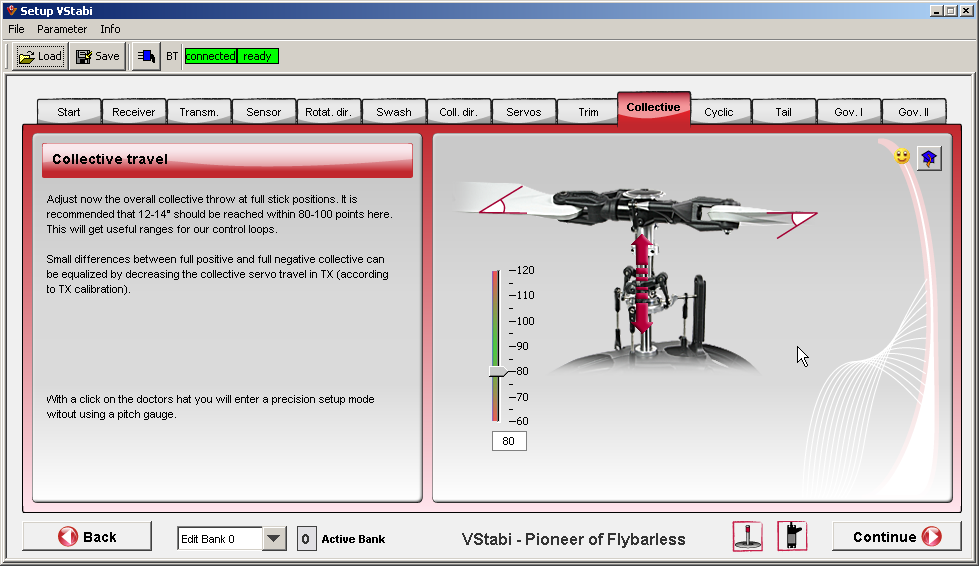
Kuva 14 - Max kollektiivikulmien asetus.
Seuraavaksi kerrotaan VBarille nupin geometriasta hieman tietoja, tämä on siis toimenpide jossa kerrotaan gyrolle juuri sinun kopterin nupin geometria, sama toiminto löytyy esimerkiksi BeastX-gyrosta jossa hamutaan kuuluisaa "sinistä valoa kuudella asteella".
Eli, kun tulet tähän ikkunaan tulisi lapakulmien olla nolla kun mitattava lapa on peräputken päällä pitkittäin.
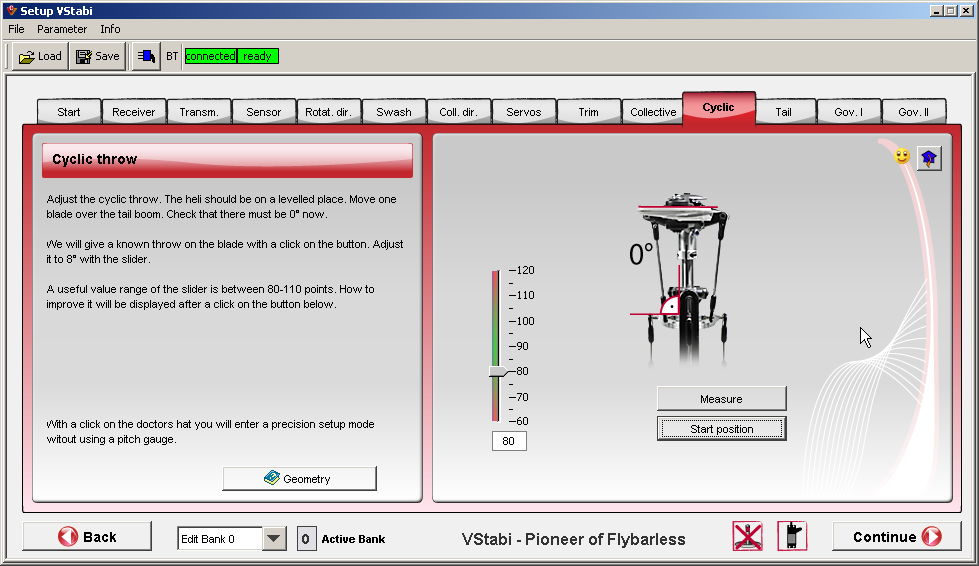
Kuva 15 - Geometrian asetus, lähtökohta.
Klikkaa painiketta "Measure" jolloin lapakulmamittarin tulee näyttää 8 astetta, mikäli ei näytä korjaa sovelluksen sliderilla kunnes mittari on 8 asteessa. VStabin tiedon mukaan toimiva arvoraja on 80-110 yksikköä, mikäli arvo on jotain muuta ei nupin geometria ole täysin ideaalinen VBarille. Lisätietoja VStabin sivuilta. (
LINKKI). Kun olet valmis, klikkaa "Continue".
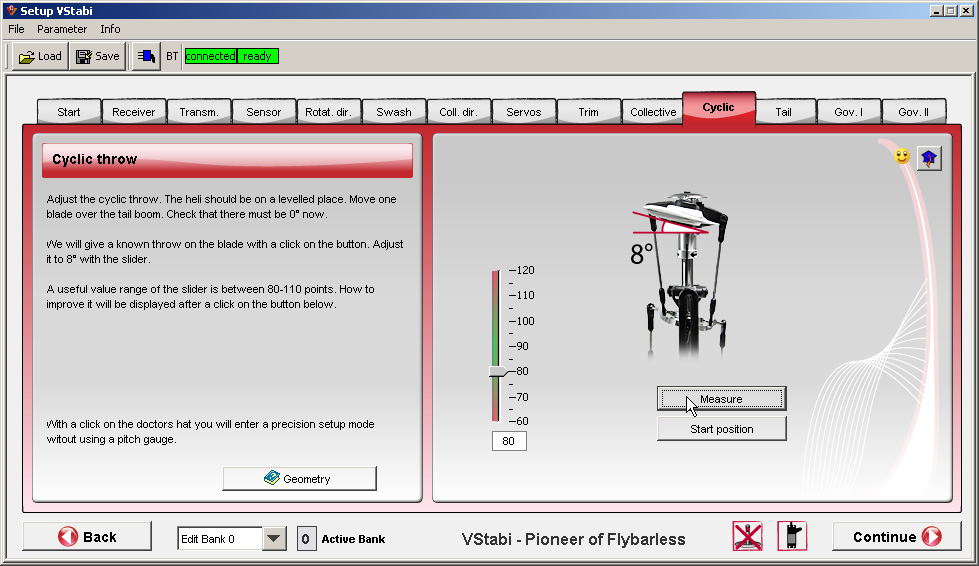
Kuva 16 - Geometrian asetus, mittauskohta.
Nyt kun on nuppi saatu säädettyä kohdilleen laitetaan vielä perä kuntoon. Ensimmäisenä valitaan oikea servotyyppi alasvetovalikosta. Mikäli valikosta ei löydy omaa servoasi selvitä oman peräservosi tekniset tiedot ja vertaa niitä VStabin sivuilta löytyvään taulukkoon. (
LINKKI).
Vasta kun oikea servotyyppi on valittu voit kytkeä peräservon VBarin kohtaan "Tail Servo". Tämän jälkeen tarkistetaan perälapojen asento, eli kun servo on keskellä tulisi perälapojen olla 2-3 astetta väännön vastaisesti. Tarkista servon toiminnan suunta, eli vastaako servon suunta tikun suuntaa, mikäli ei, käännä servon suunta klikkaamalla servonkuvaa sovelluksessa. Tämän jälkeen vie tikku täysin toiseen laitaan ja siirrä slideria siten että perä ei enää bindaa eli servo ei jää "junnaamaan". Toista sama toiselle suunnalle ja toisella sliderilla. Mikäli sliderin arvoksi tulee yli 120 on sinulla liian lyhyt servoarmi, vastaavasti arvon ollessa alle 80 on sinulla liian pitkä servoarmi, 8-15mm. Kyse on taas siis optimaalisista asetuksista.
Näiden toimenpiteiden jälkeen perä on valmis. Kun olet valmis, klikkaa "Continue"
kolme kertaa palataksesi perusnäyttöön, govi säädetään myöhemmin niin halutessasi.
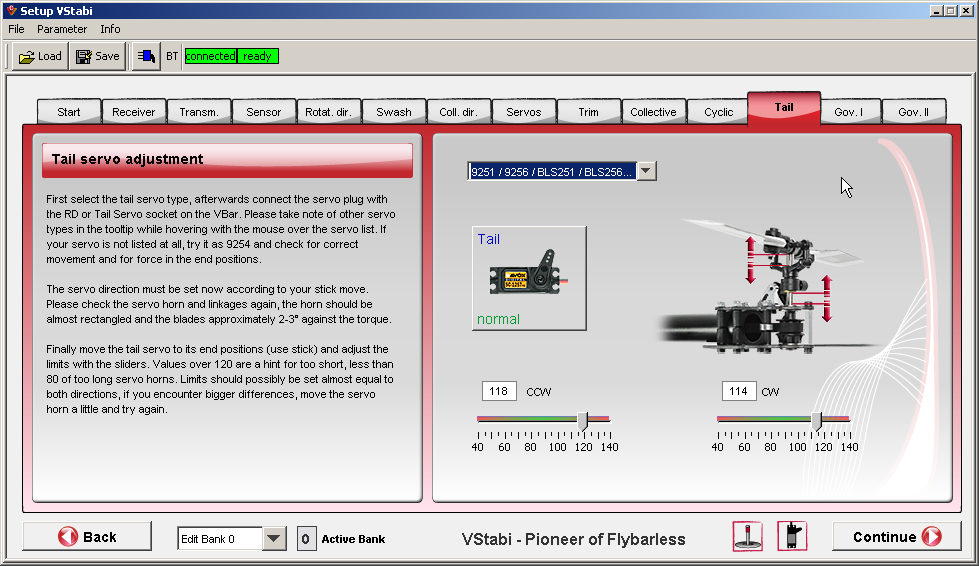
Kuva 17 - Perän asetukset.
Asetusten jälkeen olet siis palannut perusnäyttöön jonka asetukset käydään seuraavassa viestissä läpi.
Tässä vaiheessa voisi olla fiksu idea tallentaa asetukset myös omalle koneellesi sovelluksen "Save"-painikkeen kautta.
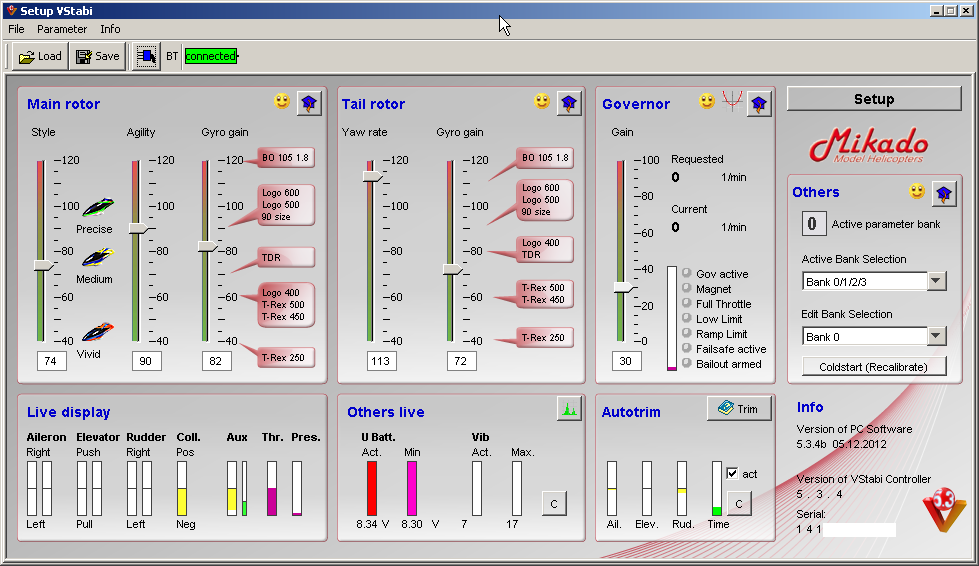
Kuva 18 - Perusikkuna.